Vorlagen
Templates (Vorlagen) können in der Pensionsverwaltung angelegt werden und in verschiedenen Bereichen der Anwendung wiederverwendet werden, um Exporte zu PDF oder E-Mail individuell gestalten zu können. Dabei werden definierte Platzhalter verwendet, welche bei der Generierung an der jeweiligen Stelle mit den echten Daten ersetzt werden.
Verwendung
Vorlagen können innerhalb der Anwendung für die folgenden Zwecke verwendet werden:
- Rechnung erzeugen (PDF)
-
Konversationen für eine Reservierung
- E-Mail an den Gast senden
- allgemeine PDF als E-Mail Anhang (z.B. AGB)
- reservierungsbezogene PDF Datei (z.B. Reservierungsbestätigung)
- DSGVO Export für einen Gast (PDF)
- Kassenbuch Export (PDF)
Vorlagenübersicht
Die Vorlagen können unter Einstellungen -> Vorlagen verwaltet werden. Anbei eine beispielhafte Übersicht:
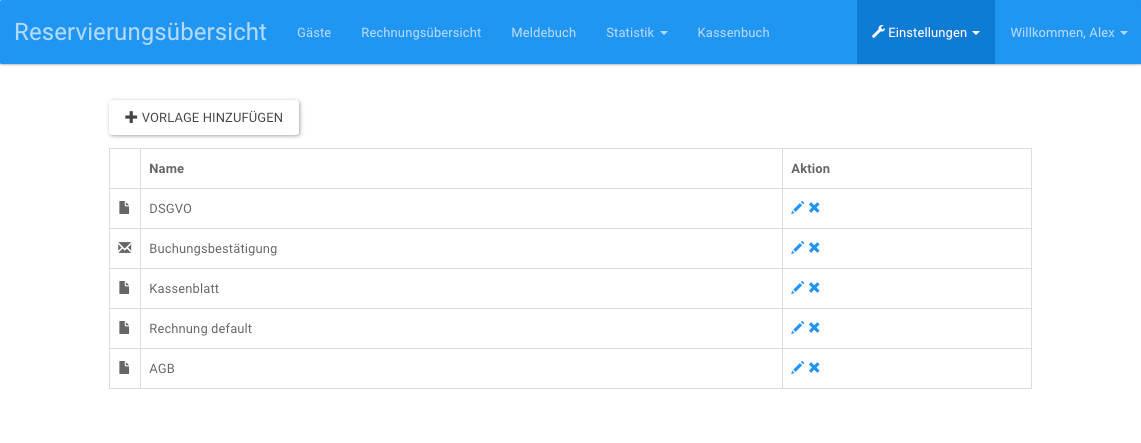
Beispielvorlagen
Nutzt man die Anwendung zum ersten Mal, bietet es sich an die bereitgestellten Beispiele zu kopieren und für seine Zwecke anzupassen.
Vorgehen
- Hierfür bitte den Inhalt der Beispiele aus der jeweiligen Beispieldatei von hier kopieren.
- In die Vorlagenübersicht der Anwendung wechseln und "Vorlage hinzufügen" anklicken.
-
Vorlagentyp auswählen und wie im Bild gezeigt in die Quelltextansicht wechseln.

- In dieser Ansicht den kompletten Inhalt mit dem aus dem 1. Schritt kopierten Inhalt ersetzen und "Speichern" klicken.
Folgende Beispiele existieren:
| Beispieldatei | Vorlagentyp |
|---|---|
| dsgvo-export.txt | PDF für DSGVO Export |
| email-buchungsbestätigung.txt | E-Mail Vorlage für Reservierungen |
| kassenblatt.txt | PDF Kassenblatt |
| pdf-reservierungsbestätigung.txt | PDF Vorlage für Reservierungen |
| rechnung-default.txt | PDF Rechnung |
Vorlage Anlegen
Den Vorlagentyp kann man unter "Vorlage hinzufügen" beim Anlegen auswählen, wie das folgende Bild zeigt:
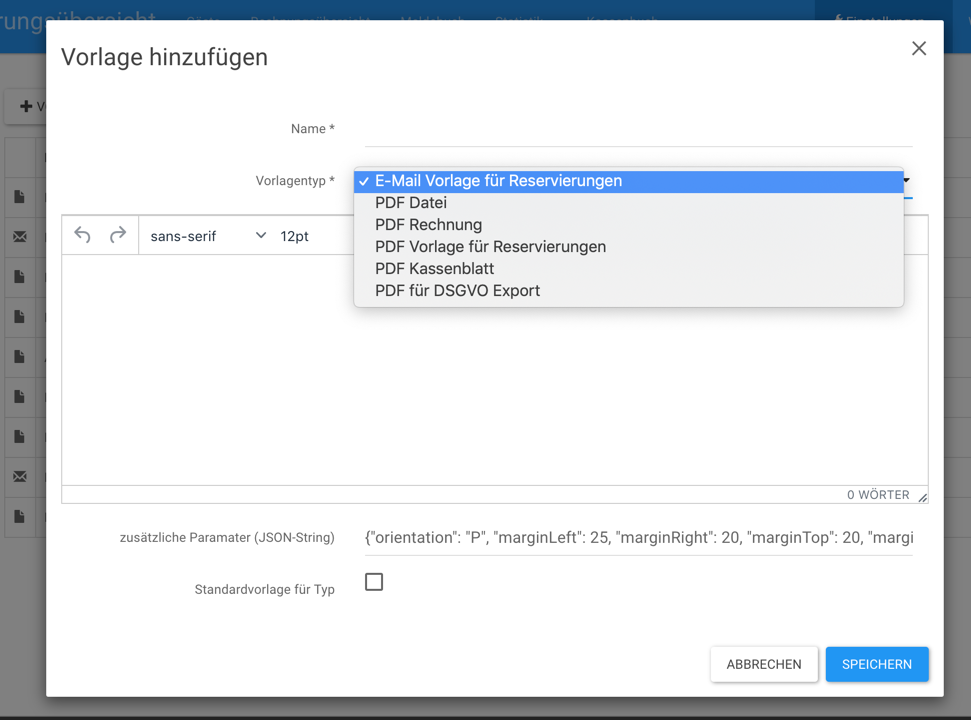
Vorlagen können mithilfe des Editors optisch an die eigenen Bedürfnisse angepasst werden.
Das Feld zusätzliche Paramater (JSON-String) beinhaltet Parameter, die Einfluss auf das exportierte PDF Dokument haben.
-
orientation - Orientierung
- 'P': Portrait (Hochformat)
- 'L': Landscape (Querformat)
- die anderen haben, entsprechend ihrer Namensgebung, Auswirkungen auf die Seitenränder (Angaben in Pixel)
Darüber Hinaus können je nach Vorlagentyp verschiedene Bausteine in die Vorlage eingefügt werden. Diese Platzhalter werden dann bei dem eigentlichen Export mit den jeweiligen Daten gefüllt. Somit kann in dieser Übersicht eine allgemeingültige Vorlage für z.B. Rechnungen erstellt werden. Die Platzhalter werden dann beim Erzeugen einer ausgewählten Rechnung mit den realen Werten ersetzt.
Baustein/Platzhalter hinzufügen
Durch Klick auf das
 Symbol im Editor, werden alle verfügbaren Platzhalter angezeigt. Die Liste variiert, je nach ausgewähltem Vorlagentyp.
Symbol im Editor, werden alle verfügbaren Platzhalter angezeigt. Die Liste variiert, je nach ausgewähltem Vorlagentyp.
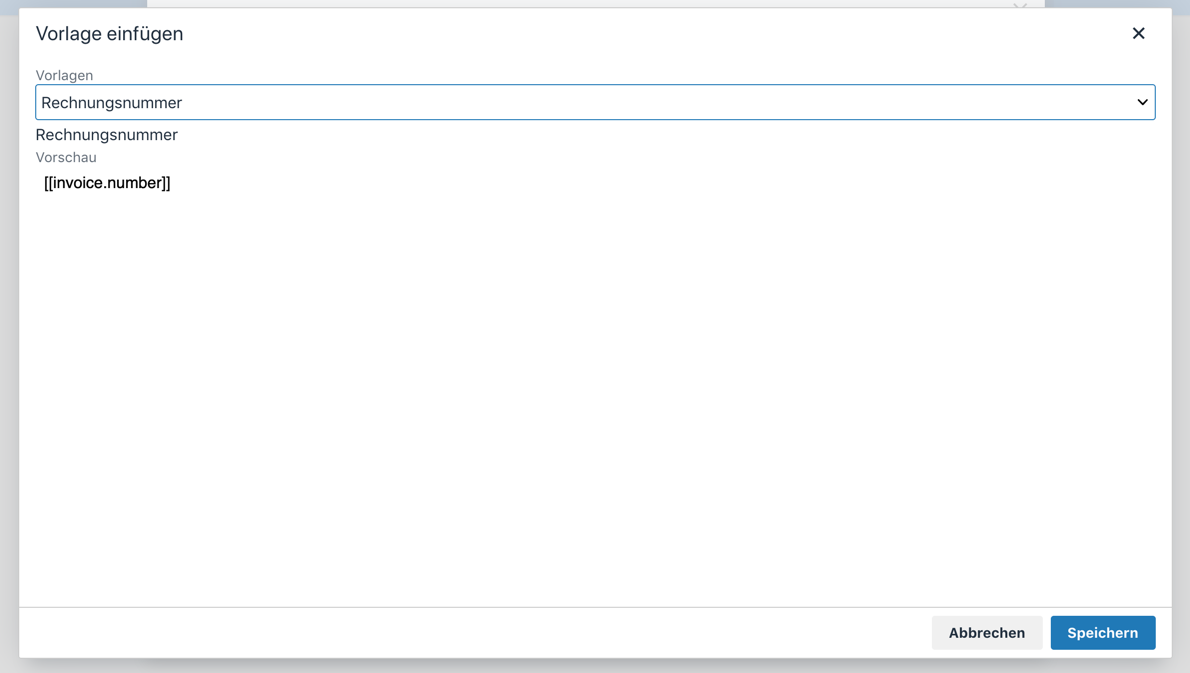
Anschließend wählt man über die Liste den Platzhalter aus, den man einfügen möchte und klickt auf "Speichern".
Der Platzhalter wird an der Stelle eingefügt, wo sich der Cursor befindet.
Anbei ein Beispiel, für den Vorlagentyp PDF Rechnung:
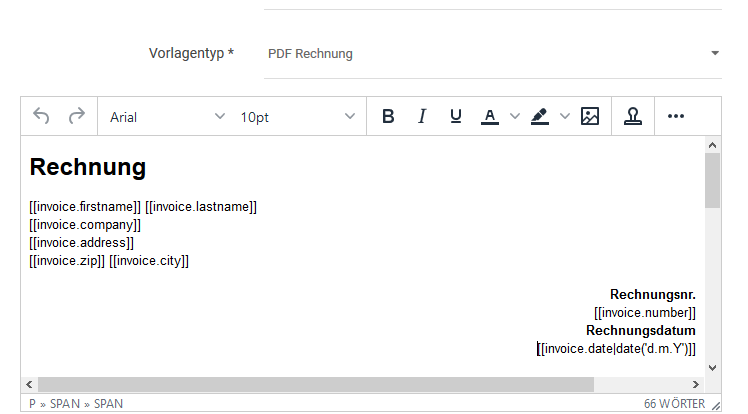
Bilder einfügen
Möchte man Bilder, wie das eigene Firmenlogo, im Dokument haben, so erlaubt es die Verwaltungssoftware Bilder mit Klick auf das Bild-Icon hochzuladen, wie in folgendem Bild dargestellt:
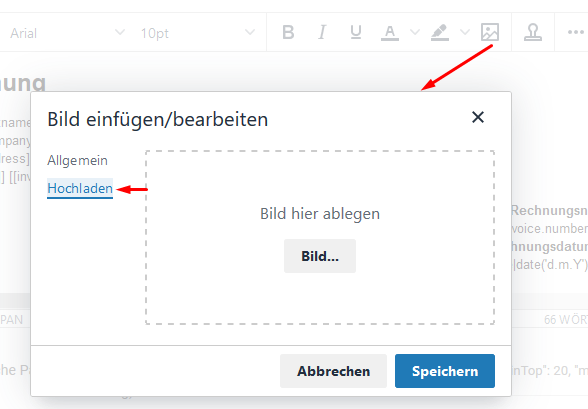
Bilder werden anschließend hochgeladen und an der Stelle eingefügt, an der sich der Cursor zuletzt befand.
Bearbeiten
Klickt man in der Übersicht unter Aktionen auf das Symbol
 erhält man die Maske zum Bearbeiten. Hier können alle Felder, wie bei dem Hinzufügen, bearbeitet werden.
erhält man die Maske zum Bearbeiten. Hier können alle Felder, wie bei dem Hinzufügen, bearbeitet werden.
Löschen
Klickt man in der Übersicht unter Aktionen auf das Symbol
 kann das ausgewählte Element gelöscht werden.
kann das ausgewählte Element gelöscht werden.