Reservierungsübersicht
Über den Menüpunkt Reservierungsübersicht gelangt man zum Herzstück der Pensionsverwaltung. Hier wird das Reservierungsbuch mit allen Reservierungen bzw. Buchungen dargestellt.
Übersicht
In der Übersicht werden alle existierenden Reservierungen aufgelistet.
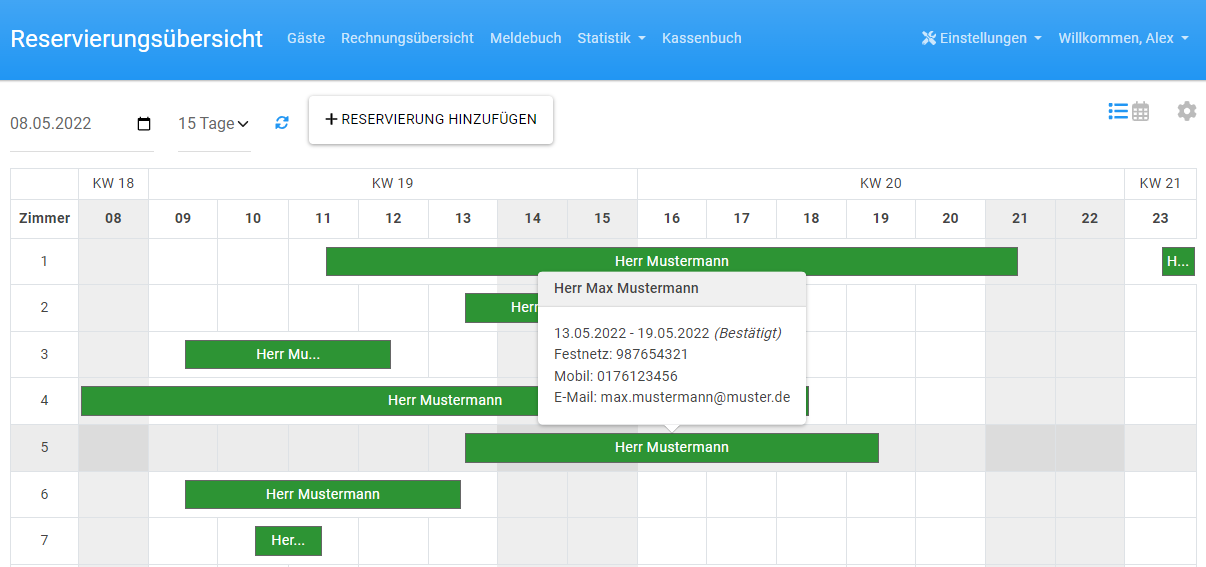
Auf der linken Seite der Tabelle sind die Zimmer zu sehen. Die oberste Zeile der Tabelle zeigt die Wochentage. Wochenenden werden hier grau hervorgehoben.
Gefiltert werden kann nach Niederlassung und Zeitraum. Zusätzlich besteht die Möglichkeit sich Feiertage für viele Länder anzeigen zu lassen.
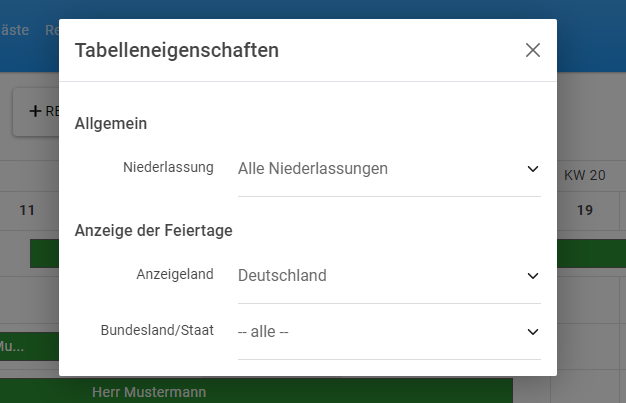
Weiterhin kann über das Kalendersymbol oben rechts auf die Jahresansicht umgeschaltet werden.
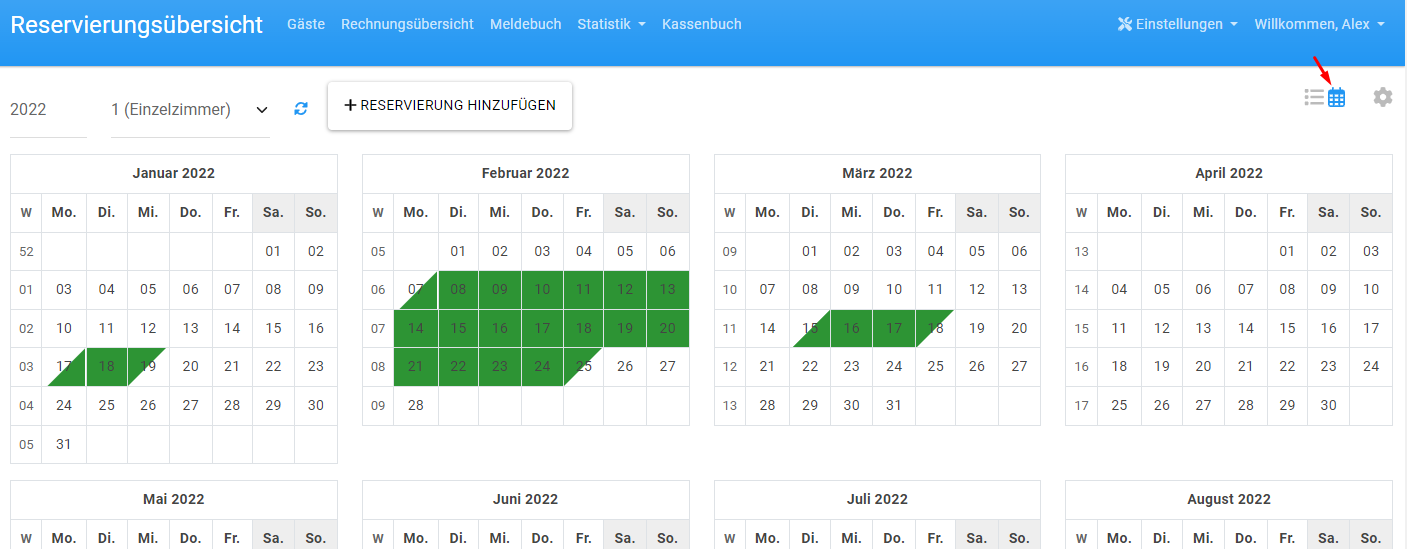
Hinzufügen
Reservierungen können auf zwei Wege hinzugefügt werden.
- Über den Button Reservierung hinzufügen
- oder noch schneller, durch Markieren des Zeitraumes in der Tabelle (Gelb hervorgehobener Bereich im Bild unten.) Hierfür die linke Maustaste ab dem ersten Feld gedrückt lassen, bis zum Zieltag ziehen und Taste loslassen.
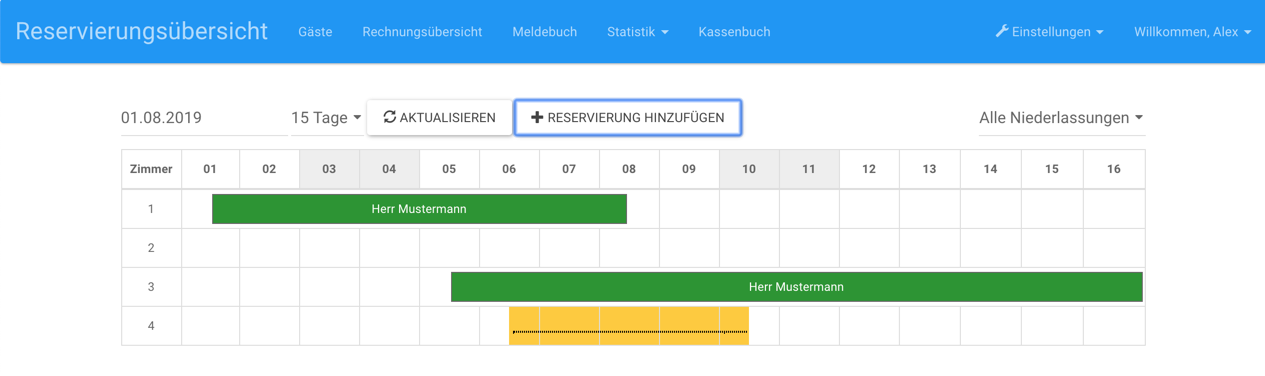
Anschließend startet der Prozess zum Hinzufügen:
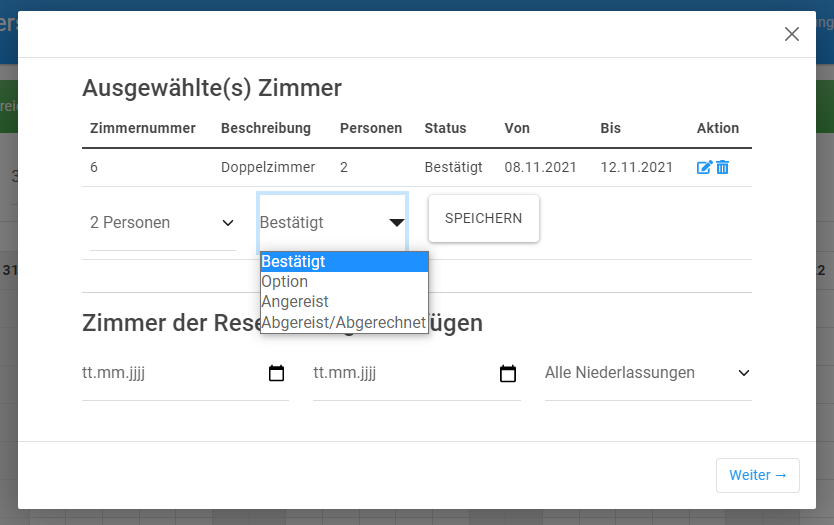
Im ersten Schritt hat man die Möglichkeit ein weiteres Zimmer der Reservierung hinzuzufügen bzw. den Status der Reservierung zu setzen (siehe
Reservierunsstatus
, indem man auf
 klickt) und die Anzahl an Personen im Zimmer zu definieren.
klickt) und die Anzahl an Personen im Zimmer zu definieren.
Die Auswahlmöglichkeit der Anzahl basiert dabei auf den Einstellungen des Zimmers .
Mit einem Klick auf Weiter gelangt man zum nächsten Schritt, zum Hinzufügen des Gastes:
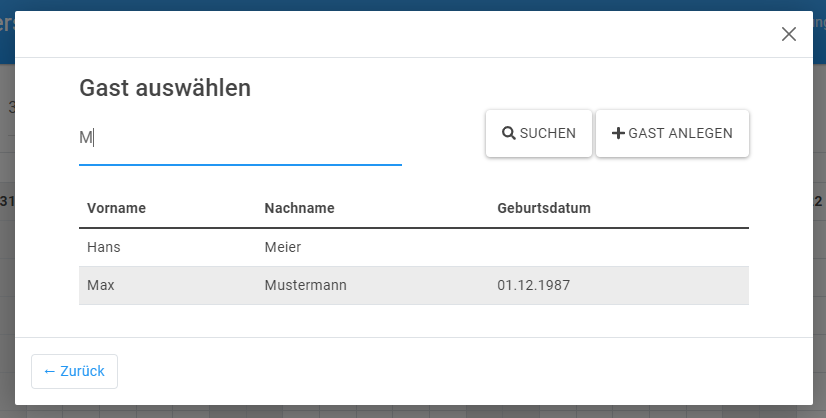
Hier hat man die Möglichkeit nach bereits existierenden Gästen zu suchen oder einen neuen Gast anzulegen.
Wurde ein Gast ausgewählt oder angelegt, gelangt man zur Übersicht der Reservierung.
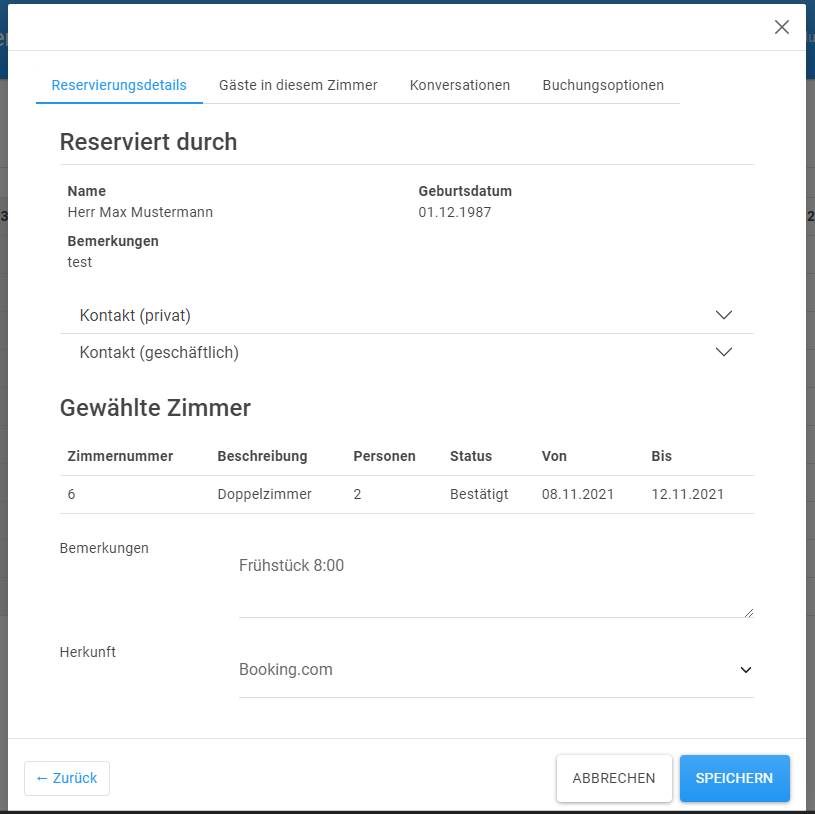
Über den Menüpunkt Gäste in diesem Zimmer können weitere Gäste hinzugefügt werden. Sollte derjenige der Reserviert hat nicht der Gast sein, so kann dies ebenfalls über diesen Menüpunkt angepasst werden.
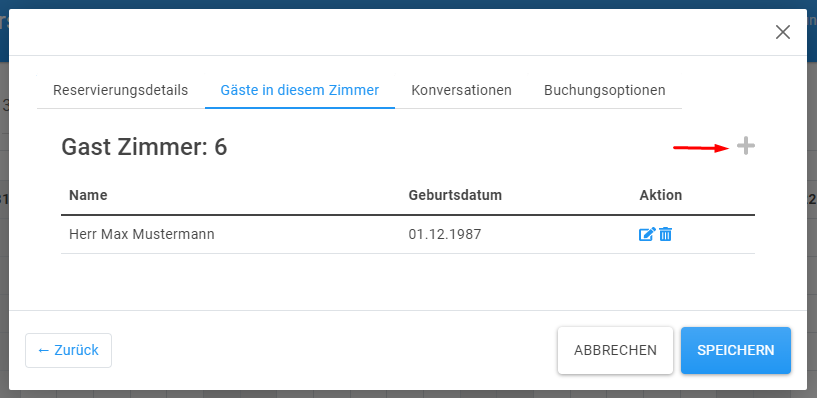
 werden die Stammdaten des Gastes bearbeitet. Möchte man einen anderen Gast auswählen, muss man den existierenden aus der Liste Löschen und über das + Symbol den neuen Gast auswählen.
werden die Stammdaten des Gastes bearbeitet. Möchte man einen anderen Gast auswählen, muss man den existierenden aus der Liste Löschen und über das + Symbol den neuen Gast auswählen.
Im Reiter
Buchungsoptionen
kann man auswählen, welche sonstige Positionen (z.B. Frühstück) der Reservierung zugordnet werden sollen. Diese Auswahl wird bei der Erstellung der Rechnung auch berücksichtigt.
Weiterhin werden in dieser Ansicht die Einzel- und der Gesamtpreis direkt schon mit angezeigt.
(Auf Basis der eingestellten
Preiskategorien
.)
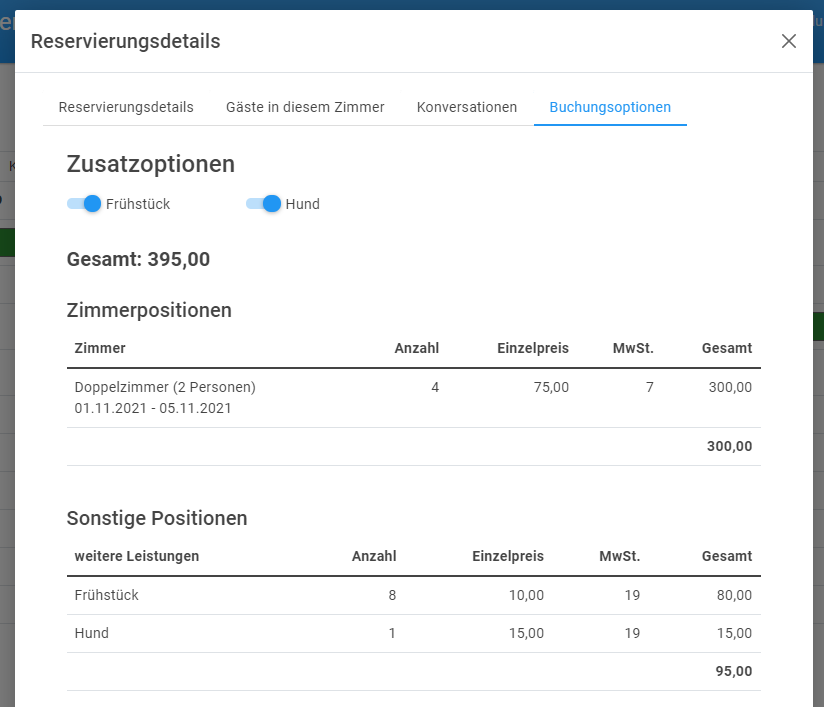
Zum Abschluss auf Speichern klicken.
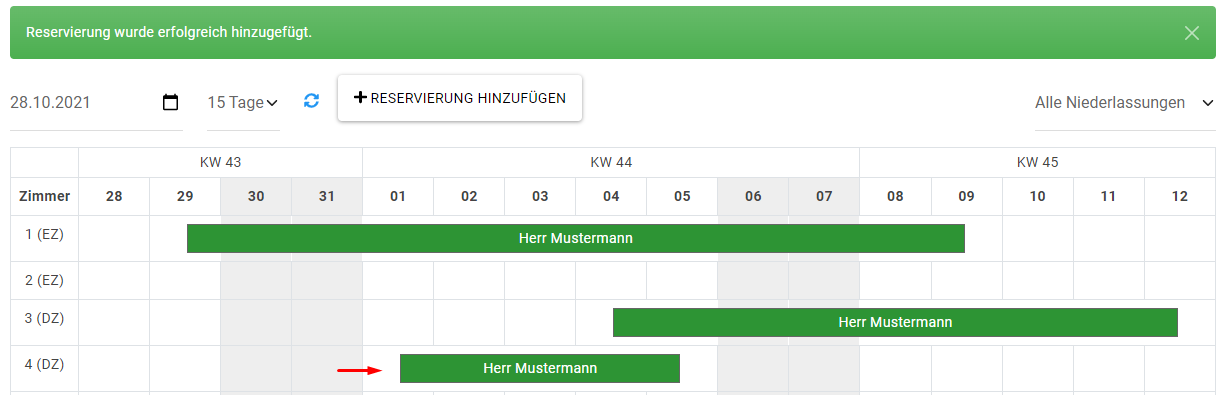
Details
Klickt man in der Übersicht auf eine Reservierung erhält man die Detailansicht.
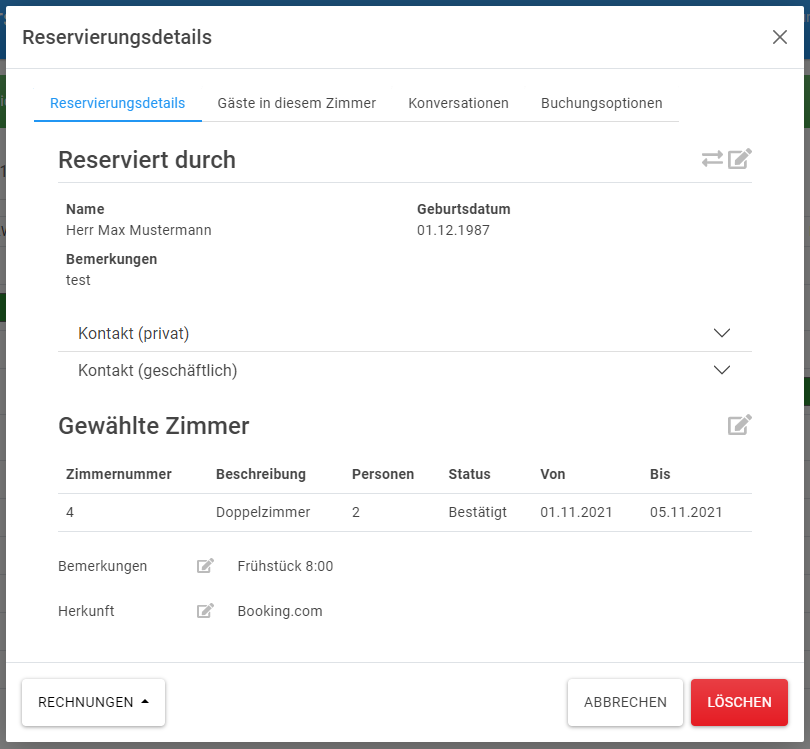
Über das Feld Rechnungen unten links, kann für diese Reservierung direkt eine Rechnung angelegt werden oder vorhandene Rechnungen als PDF exportiert werden.
Konversationen
In diesem Reiter können E-Mails und Dokumente auf Basis von Vorlagen an den Gast gesendet werden.
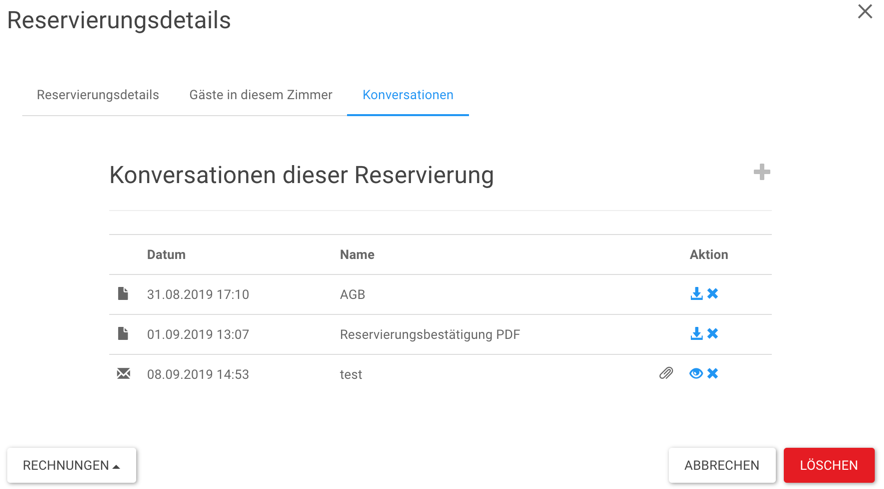
Mit Klick auf + wird eine neue Konversation hinzugefügt. Im ersten Schritt kann man weitere Reservierungen hinzufügen.
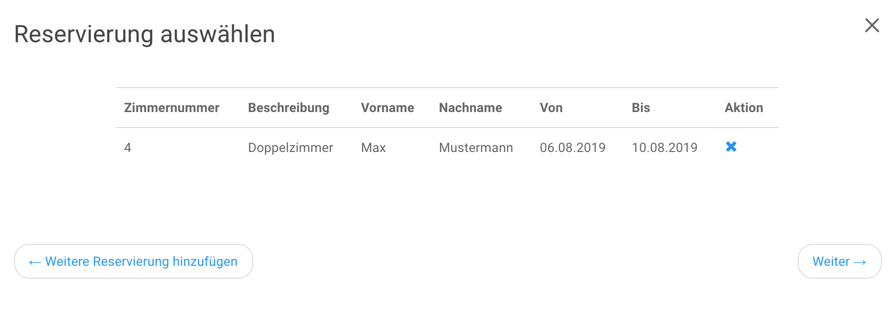
Mit Klick auf Weiter werden alle Verfügbaren Vorlagen angezeigt:
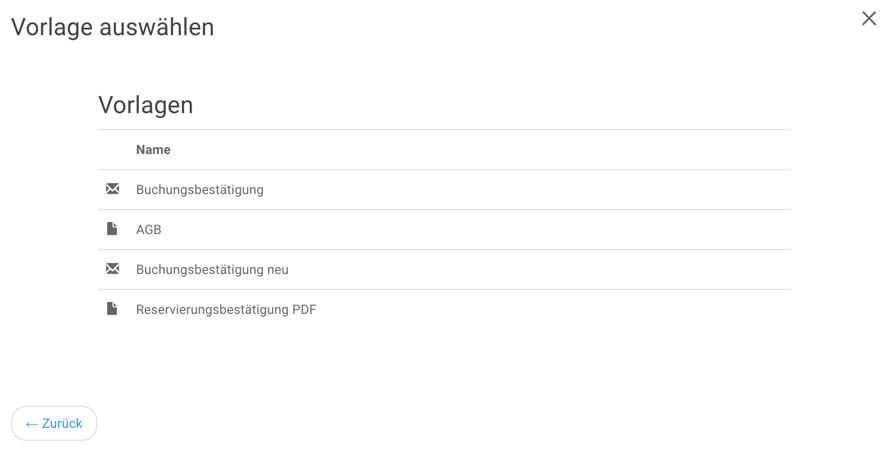
Am Beispiel "Reservierungsbestätigung PDF" ist gezeigt, dass die Platzhalter nun mit den Inhalten der gewählten Reservierung(en) befüllt werden:
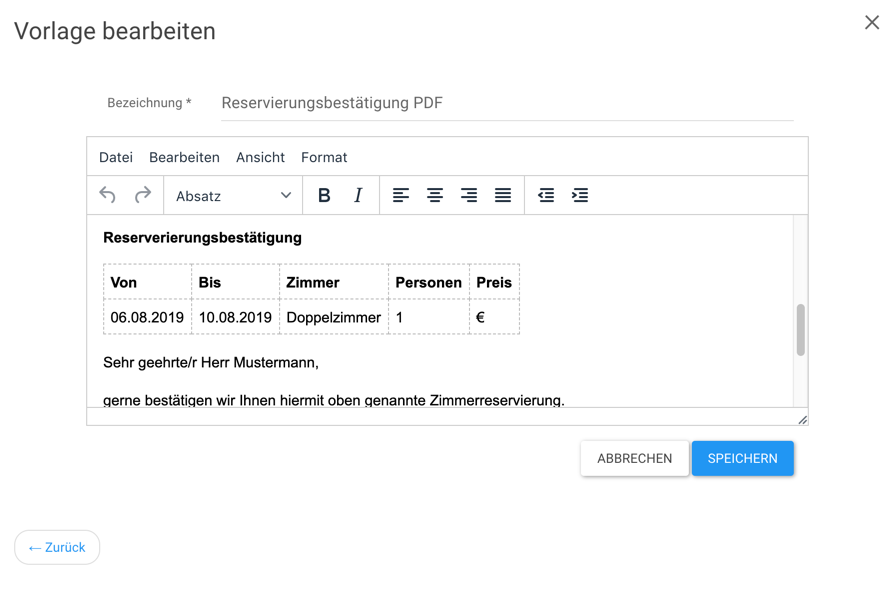
Wählt man in der Vorlagenauswahl die Vorlage (E-Mail) "Reservierungsbestätigung" aus, so kann man den Text der E-Mail und Anhänge anpassen:
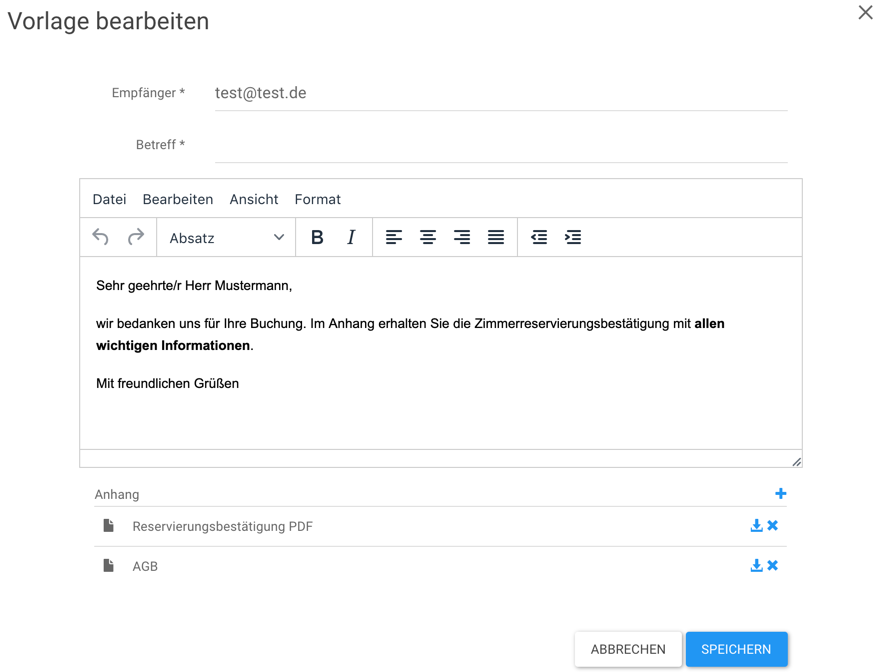
Durch Klick auf + kann man auswählen, welche Datei im Anhang hinzugefügt werden soll. Hierbei können bereits der Reservierung hinzugefügte Dokumente oder neue (aus Vorlage) ausgewählt werden.
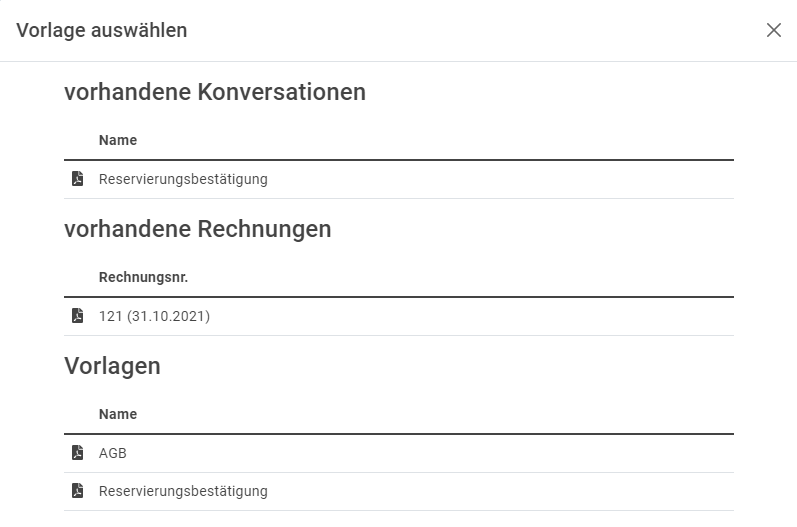
Durch Klick auf das Symbol
 kann man sich die gespeicherten Dokumente vor dem Versandt noch einmal ansehen.
kann man sich die gespeicherten Dokumente vor dem Versandt noch einmal ansehen.
Um E-Mails aus der Anwendung heraus versenden zu können muss ein externer Mailanbieter verwendet werden. Dies kann z.B. der eigene Mailserver sein, der für den Versandt der geschäftlichen Mails verwendet wird. Der Mailserver muss in der Anwendung konfiguriert sein. Siehe: Konfiguration oder Konfiguration mit Docker .
Bearbeiten
In der Detailansicht sind alle Werte bearbeitbar. Hierfür klickt man bei dem jeweiligen Bereich auf das Symbol
 .
.
Löschen
Klickt man in der Detailansicht auf Löschen kann die Reservierung gelöscht werden.